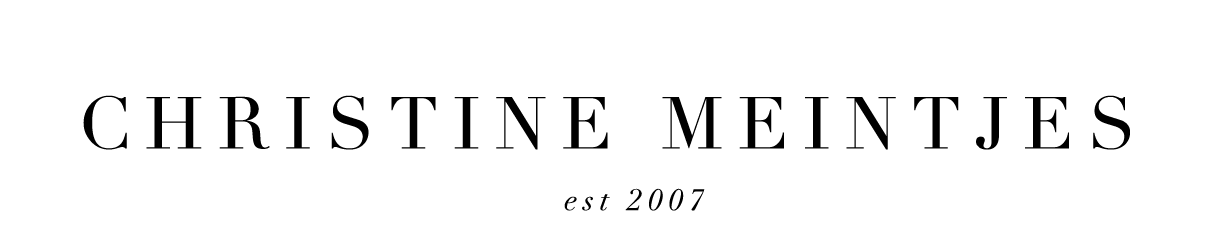10 set Colour Bundle
10 set Colour Bundle
This is a combo pack of 10 of my favourite Lightroom colour presets.
The following presets are included in this pack:
1. Oemf
2. Sunset Girl
3. Pop in the Cloud
4. Couple Love
5. Drinks be served
6. Pastels inside (warm)
7. Pastels inside (cool)
8. Warm Celebrations
9. Warm up the Shade
10. Night Time
Each of my presets comes with 9 versions of the specific preset. Since this is a combo of 10 presets, you will receive 10 presets, with 90 variations in total. Each preset will come in the following:
- Standard version (preset name)
- Overexposed version (preset name + light)
- Underexposed version (preset name + heavy)
Each one of the above also come with zero grain, with a touch of grain, as well as lots of grain. With each one of these versions, you will need less tweaking after you applied the preset.
Please do take note that Lightroom Presets will not FIX your photos and that each preset will look different on every photo, depending on the way you shoot, the light used etc. The purpose of Lightroom presets is to give you a good base to work from, saves you time and also gives newbie Lightroom users an advantage to creating professional looking images.
For the best results, you need to shoot in RAW and apply these presets to RAW images. Please also have a look at the before and after, to choose the best suitable presets for yourself.
How to import presets:
- Before you can import presets into Lightroom, you must un-zip the downloaded preset file.
- Open Lightroom
- Navigate to "Develop"
- On the left, in the Preset tab, Right Click and select "New Folder"
- Name the folder after the preset batch you've purchased and are importing.
- Right Click on the folder you've created and select "Import"
- Navigate to the desired preset folder
- Batch select all presets within the folder and select "Import"
- Now you can begin editing.